
The first time you run Yoshimi you will see the main window (shown on the index page) and also this virtual keyboard to the right.
If all has gone well, clicking on one of the keys should immediately produce sound, and if there was a MIDI keyboard plugged in that should also have been recognised and be playable. The virtual and real keyboards work quite independently, although things can get a bit confused if both are on the same note!
If the VU meters are showing activity but there is no sound output, this may actually be as simple as the system volume control being switched off or set to zero.
Failing that, you should look at the Jack and Alsa tabs in Settings. On a first time start you should see Alsa being set for MIDI and Jack for audio. If neither Jack nor Alsa has audio selection checked, set the one you want, save settings, close and restart Yoshimi. If the problem persists, then either there isn't a valid audio backend, or something else is blocking Yoshimi.
The commonest problem with current Linux installations is interference from Pulse Audio. This will grab all sound devices and block anything else from reaching them. There is a program, pavucontrol, that can be used to disable connection to individual devices, thus freeing them up for your use. Alternatively, for a dedicated music machine it may be better to delete the Pulse Audio sound server.
While Pulse Audio works well in a mixed desktop environment it is comparatively slow and not suitable for dedicated quality audio generation where time, i.e. latency, is critical.

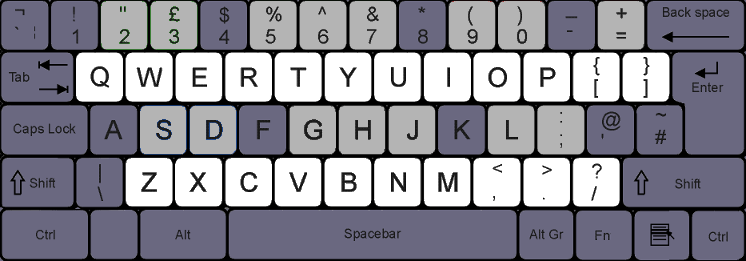
Provided the virtual keyboard window has focus, key presses will also produce sound. The layout is shown here for the standard QWERTY keyboard.
You can operate the various controls with a mouse at the same time as playing on a keyboard. Some of the controls are real-time i.e. take immediate effect, while others only take effect on the next note played.
To the left of the keys, there is a slider for pitch bend. Unlike a real bend control this doesn't spring back when you release it, however, right-clicking the control will return it to the centred position.
Alongside and underneath the keys is a spinbox to select the channel to send to. All parts listening on that channel will respond.
Next is a slider to set the velocity of notes being played, and then a rotary control to add a randomising element to make it sound more interesting.
You then have a counter to decide what octave to centre on, immediately followed by independent octave shifts for the key rows.
After the usual window closing button, there is a menu for selecting which MIDI CC (continuous controller), the final slider will emulate.
Next (Navigation, Controls, Defaults)